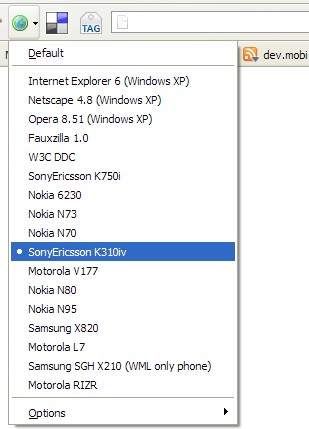Android Device Manager comes in two parts, first, there is an app that installs on your device providing access to your device through a web interface.
Before we get started

To proceed today, you will need to have Android Device Manager installed on your Android 2.3+ device. This may sound strange to some, but you will also need to have an active Google account set on the device.
Android Device Manager is free in the Google Play Store, but many manufacturers have included the app by default. Follow the set up instructions below to see if you have Android Device Manager installed before you go to install it again.
SET UP ANDROID DEVICE MANAGER
Google has been careful not to step on your toes when it comes to your privacy, as such, you will need to manually grant the Android Device Manager the required access to perform its powerful tasks on your device. There is a good chance that you said ‘yes’ to a system prompt already, but you can both verify the status and get started from scratch the simple steps below:
Head into your main system Settings.
Choose Security.
Choose Device Administrators.
Hit the check box to grant Android Device Manager access to your device.
Go ahead and exit. Believe it or not, that is all there is too it.
HOW TO USE ANDROID DEVICE MANAGER TO FIND YOUR PHONE
It should go without saying that you do not need your device at hand to use
Android Device Manager, once the app is installed and set up, of course. Google has built everything you need into a handy web interface, and if you haven’t stumbled across it yet, you’ll find the link in the settings of the Google Play Store. Hit the link to get started.
First off, you will need to have a Google account to proceed, and you are going to need to use the same account as is set up on your Android device.
Warning: Android Device Manager can only operate if your device has battery life
remaining and is turned on. Limited functionality is available if your device is
turned off, and some features will perform the next time your device turns on.
As you may already know,
Android Device Manager is capable of performing a few different actions on your device. Primarily, you will use it to simply pinpoint the location of your missing phone. The other features vary by device, but include the ability to Ring, Lock and Erase. Let’s look at each quickly.
Using GPS to locate your device
Locating your device using Android Device Manager is almost as simple as opening the web page. It will immediately provide you the last known coordinates of your device, assuming you
have not completely disabled Location Services on your gear.
To update the location, simply tap the GPS crosshairs icon and hang on a minute.
You will also find that the GPS location is not as pinpoint as you might like. Android Device Manager’s location service may not be able to tell you if your phone is in your couch cushions, under the bed or on the roof, but at least it will show you if your device is close to home, or at your school or workplace.
Please, I beg of you, if you find your phone is at a random location, take precautions in recovering your device from a stranger.
Use Ring to locate your device
You know how I said that the GPS locator may not be able to help you find your phone within your home? That’s OK, that is why there is a Ring feature.
No surprises here, simply tap the Ring button and prepare to go rummaging through that laundry pile. Your device will begin to blare, even if you had it set to silent mode.
Use Lock to protect your data
Often times, your missing device will turn up at school, work, at a restaurant or in your car. It may even end up with a stranger that has contacted you (because you
have your contact info on your lock screen.) No matter where your device is, if you are certain of recovery, but are not certain you can trust the person currently holding your phone, you can lock them out.
The Lock feature of Android Device Manager is also fairly simple. Tap Lock in the web interface and your device will go into lock down.
You will be asked to apply a new password for your device, you get to write a short message that will display on the lock screen and, best of all, you can supply a phone number that the holder of the phone can easily tap to give you a shout. Not half bad.
Use Erase to say good bye to your lost device
Sometimes there is no hope of recovering your lost device. This is sad, but your private data does not have to be compromised just because you now need to go phone shopping. For this,
Android Device Manager provides the Erase option, which simply triggers a full device reset.
Before you trigger Erase on your device, do keep in mind that this will not clear the data on your external microSD card. For this, there are apps like
Airdroid and more than can remotely control your device, allowing you to download or wipe the data from the external memory card. You best look into those apps now though, as they can be a nuisance to set up without having your hands on the device.
Confirm your choice, and the next time your device connects to Google servers, BAM! No more data.